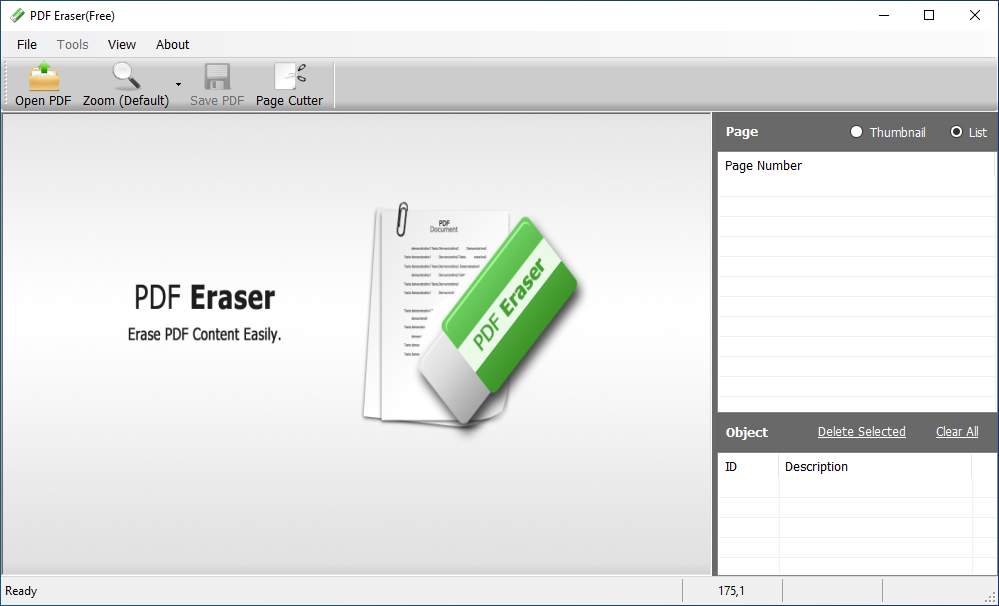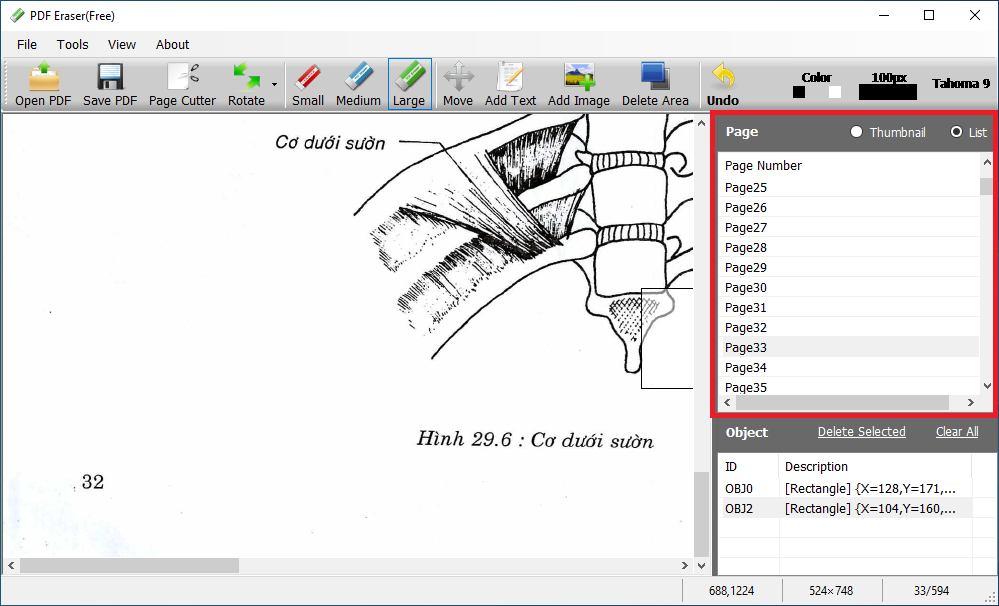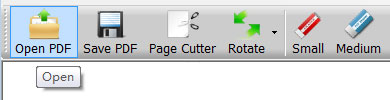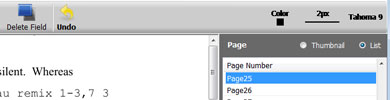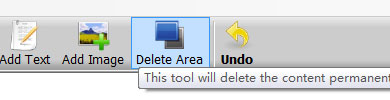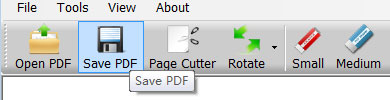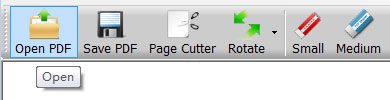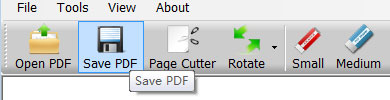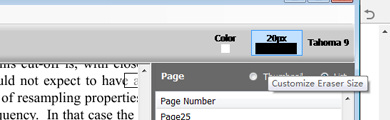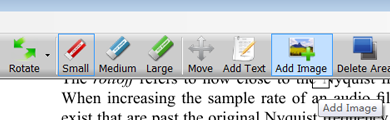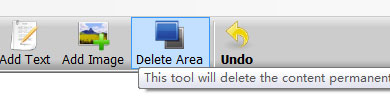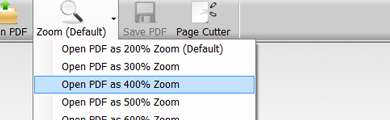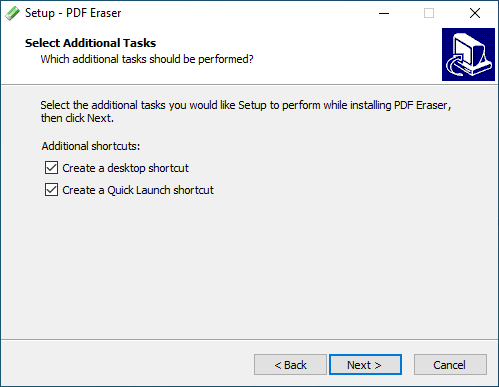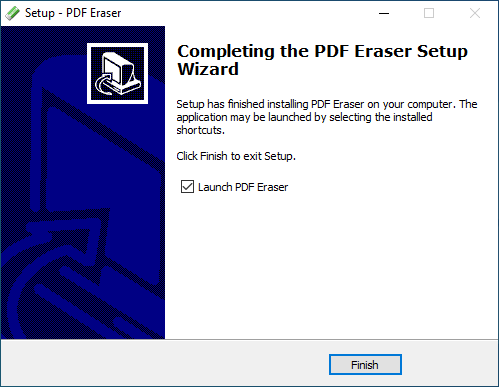PDF Eraser
Làm thế nào để xóa văn bản từ file PDF
Định dạng PDF được sử dụng rộng rãi để gửi các tài liệu và được bảo mật tốt. Các file PDF liên quan đến văn bản, font chữ và đồ họa giúp người gửi bảo vệ được dữ liệu mình muốn truyền tải. Việc thay đổi các file PDF thường gặp khó khăn và hiện nay có nhiều phần mềm có thể làm việc này một cách chính xác. Nhu cầu chỉnh sửa file PDF hiện nay là rất lớn và PDF Eraser là một trong các phần mềm có khả năng làm việc đó. Khi bạn có dữ liệu PDF bạn cần phải loại bỏ các từ nhạy cảm, các câu hoặc đoạn văn bản từ các tài liệu PDF của bạn. Thủ thuật này sẽ hướng dẫn làm cách nào để xóa văn bản từ một tập tin PDF với PDF Eraser.

Vùng làm việc
Tài liệu PDF được tạo ra từ các phần mềm tạo PDF hoặc Acrobat PDF, các câu, đoạn văn có thể được chọn trong quá trình đọc file PDF. Các tài liệu PDF được quét tạo ra hình ảnh.
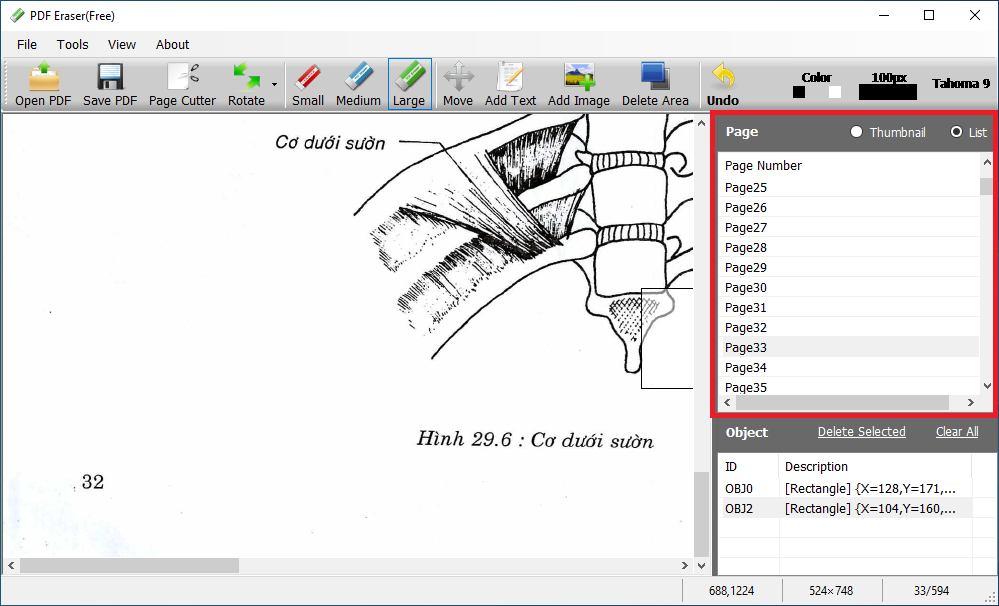
Khu vực lựa chọn trang
Làm thế nào để xóa TEXT trong file PDF
1/ Mở file PDF
Nhấp vào nút Open PDF, chọn tệp PDF và nhấp vào Open
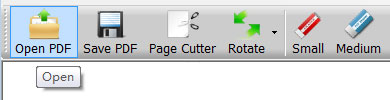
2/ Chọn trang chứa văn bản nhạy cảm:
Di chuyển con trỏ đến danh sách trang và nhấp vào trang chứa văn bản nhạy cảm mà bạn muốn xóa
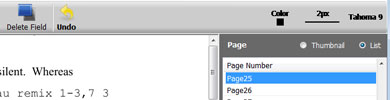
3/ Chọn công cụ Delete Area và chọn văn bản
Nhấp vào công cụ Delete Area trên thanh công cụ, sau đó vẽ một vùng xung quanh văn bản nhạy cảm.
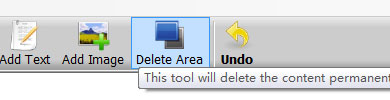
4/Lưu và xóa văn bản từ PDF:
Nhấp vào nút "Save PDF" để lưu tệp PDF đã chỉnh sửa và chương trình sẽ tự động xóa tất cả văn bản trong khu vực bạn đặt.
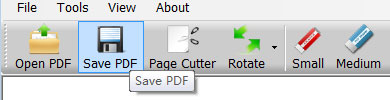
LÀM THẾ NÀO ĐỂ LOẠI BỎ HÌNH ẢNH TRONG MỘT TẬP TIN PDF
Trong công việc hàng ngày, đôi khi chúng ta cần xóa hình ảnh, biểu tượng và hình ảnh trong tài liệu PDF của bạn vì có rất nhiều nội dung nhạy cảm. Hãy tưởng tượng file PDF của bạn có một biểu tượng lớn cần được ẩn, hoặc những bức ảnh nhạy cảm không thể nhìn thấy trong quá trình đọc PDF hoặc một số ảnh được bảo vệ. Việc xóa toàn bộ trang có liên quan sẽ không phải là ý tưởng hay bởi vì nó sẽ xóa tất cả các văn bản trên những trang PDF đó. Bạn chỉ cần loại bỏ các hình ảnh trong PDF nhưng giữ tất cả các nội dung khác. Dưới đây là hướng dẫn và một số mẹo để làm thế nào loại bỏ hình ảnh và đồ họa trong một tập tin PDF với PDF Eraser.
HƯỚNG DẪN NHANH XÓA HÌNH ẢNH TRONG PDF
1/ Cài đặt công cụ PDF Eraser và mở PDF
Đầu tiên bạn cần tải xuống PDF Eraser tại bài viết này và cài đặt. Khởi động phần ềm sau khi quá trình cài đặt hoàn tất sau đó nhấn vào nút “Open” trên thanh công cụ để mở file PDF có chứa hình ảnh muốn xóa.
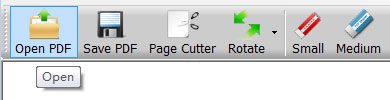
2/ Xóa hình ảnh
Chọn một công cụ PDF Eraser có kích thước phù hợp để xóa hình ảnh, bạn sẽ thấy các ảnh bị xóa nhòa như một vết bẩn trên mảnh giấy. Nó sẽ để lại không gian trắng sau khi xóa và toàn bộ hình ảnh đã được loại bỏ. Bạn có thể nhấp vào số trang phía trên bên phải để thay đổi các trang PDF và xóa hình ảnh trên mỗi trang.

3/ Lưu tập tin PDF
Nhấp vào nút “Save” để lưu tài liệu PDF. Chúng tôi khuyên bạn không nên ghi đè tài liệu gốc bằng PDF trong khi đã sửa xong bởi vì đôi khi bạn cần phục hồi những hình ảnh đã xóa nhưng không thể làm điều đó nếu bạn ghi đè nó. Vì vậy bạn không nên xóa bản gốc và giữ nó như một bản sao lưu cho đến khi bạn chắc chắn rằng các tập tin PDF mới hoàn hảo 100% cho nhu cầu của bạn.
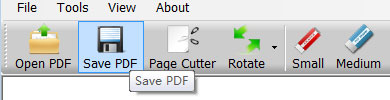
CÁC MẸO ĐỂ XÓA CÁC HÌNH ẢNH TRONG FILE PDF
1/ Kích thước Eraser
PHần mềm PDF Eraser cung cấp 3 kích thước mặc định khác nhau. Nếu bạn cần kích thước chính xác của đối tượng cần xóa, chỉ cần nhấp vào nút ở thanh công cụ cho thấy “20px, 60px hoặc 100px” ở góc trên cùng bên phải, sau đó bạn có thể điều chỉnh kích thước eraser chính xác đến từng pixel trong khung cửa sổ.
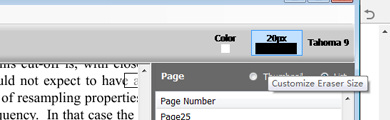
2/ Bạn muốn Thêm một hình ảnh mới
Bạn không chỉ muốn xóa hình ảnh trong file PDF, mà bạn còn muốn thay đổi hình ảnh ban đầu, hoặc bạn có thể phải thêm hình ảnh hoặc logo mới vào vị trí của hình ảnh đã xóa để làm cho trang trông tự nhiên hơn. Nếu hình ảnh của bạn là JPG, BMG, TIF ohawcj GIF/PNG thì rất dễ dàng. Bạn có thể nhấn vào nút “Add Image” để thêm tệp hình ảnh mới vào các trang PDF, kéo điểm dưới cùng bên phải để thay đổi kích thước hình ảnh và di chuyển nó đến vị trí cần thiết. Nhưng nếu hình ảnh mới của bạn là tệp hình ảnh PNG hoặc GIF, bạn phải xóa hình ảnh đầu tiên bằng cách làm theo hướng dẫn phía trên sau đó mới thêm file hình ảnh.
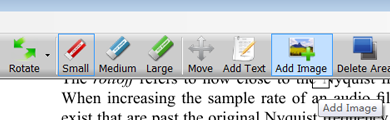
3/ Khác biệt giữa Delete Area và Delete
Một số người dùng sẽ nhầm lần giữa Delete Area và nút Delete. Các nút Delete được thiết kế để xóa và xóa hình ảnh và đồ họa mà không thể tìm kiếm trong hộp tìm kiếm, Delete Area được thực hiện để xóa văn bản khỏi file PDF. Bạn cần chắc chắn sử dụng Delete Area để xóa hình ảnh khỏi các file PDF.
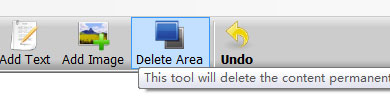
4/ Phóng to/Thu nhỏ
Các chức năng Zoom In và Zoom Out có trong hầu hết các phần mềm đọc file PDF và rất hữu ích cho các file PDF có kích thước trang lớn hoặc nhỏ. PHần mềm PDF Eraser có khác nhau một chút so với các phần mềm khác. LÀ phần mềm chỉnh sửa và xóa PDF, bạn cần phải thay đổi kích thước trang trước khi mở tài liệu PDF. Vì vây, nếu bạn không nhìn thấy rõ ràng các từ hoặc cảm thấy rằng trang quá lớn để cuộn trong PDF Eraser, hãy đóng tệp PDF và nhấn vào nút Zoom In trước khi mở tệp PDF để đặt tỷ lệ thu phóng và sau đó mở file PDF của bạn. Bạn sẽ có được trang PDF phóng to theo kích thước mong muốn.
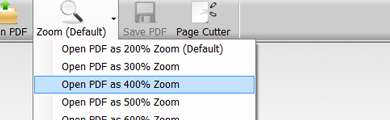
CẮT CÁC TRANG PDF
Trong một số trường hợp, bạn có thể cần phải xóa toàn bộ trang khỏi một tập hợp các trang PDF. Phần mềm PDF Eraser có thể giúp bạn dễ dàng vì bạn cũng có thể xóa các trang bổ sung. Hơn nữa, trên đầu trang xóa các trang PDF từ các tài liệu, nó cũng cung cấp các tùy chọn để thêm các đối tượng được lựa chọn của bạn vào các tài liệu PDF bất cứ khi nào bạn muốn. Cho dù bạn xóa hoặc thêm thông tin vào tài liệu PDF bao nhiêu lần, bạn vẫn có thể yên tâm vì hiệu suất làm việc ổn định của phần mềm.
CÁC TÍNH NĂNG CỦA PDF ERASER
PDF Eraser là một phần mêm chuyên nghiệp, hỗ trợ không chỉ xóa hoặc loại bỏ các yếu tố không cần thiết từ một file PDF hoặc trang, dưới đây là các tính năng của chương trình:
1/ Thêm và xóa thông tin trong bất kỳ file PDF nào
Thêm và xóa dữ liệu không mong muốn từ các tài liệu PDF là tính năng đầu tiên và lớn nhất của PDF Eraser, nhưng ngoài nó, bạn có thể tùy chỉnh các trang PDF của bạn bằng cách chèn hoặc loại bỏ các đối tượng như hình ảnh, logo… và nhiều hơn nữa để có được file PDF mong muốn theo ý của bạn.
2/ Xoay các trang PDF
Để cung cấp cho các file PDF của bạn góc nhìn chính xác và giúp trình bày tốt hơn, PDF Eraser cho phép tùy chọn để xoay các trang PDF sang đúng hướng.
3/ Cắt trang PDF
Sử dụng tích hợp PDF Page Cutter của PDF Eraser để xóa các trang không mong muốn khỏi danh sách các trang khác. PDF Eraser có một tính năng PDF Cutter tích hợp coh phép người dùng xóa tất cả các trang PDF không cần thiết cùng một lúc.